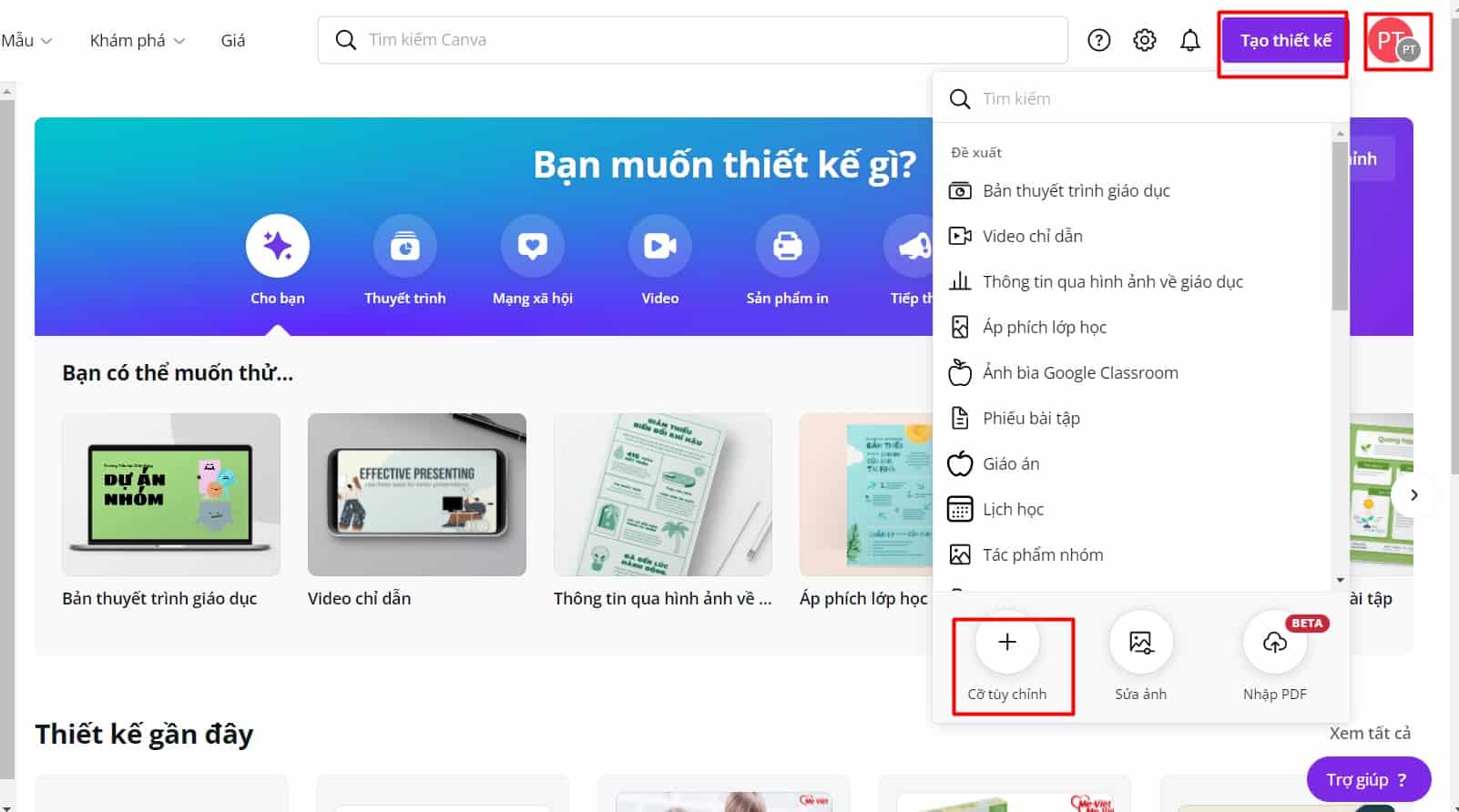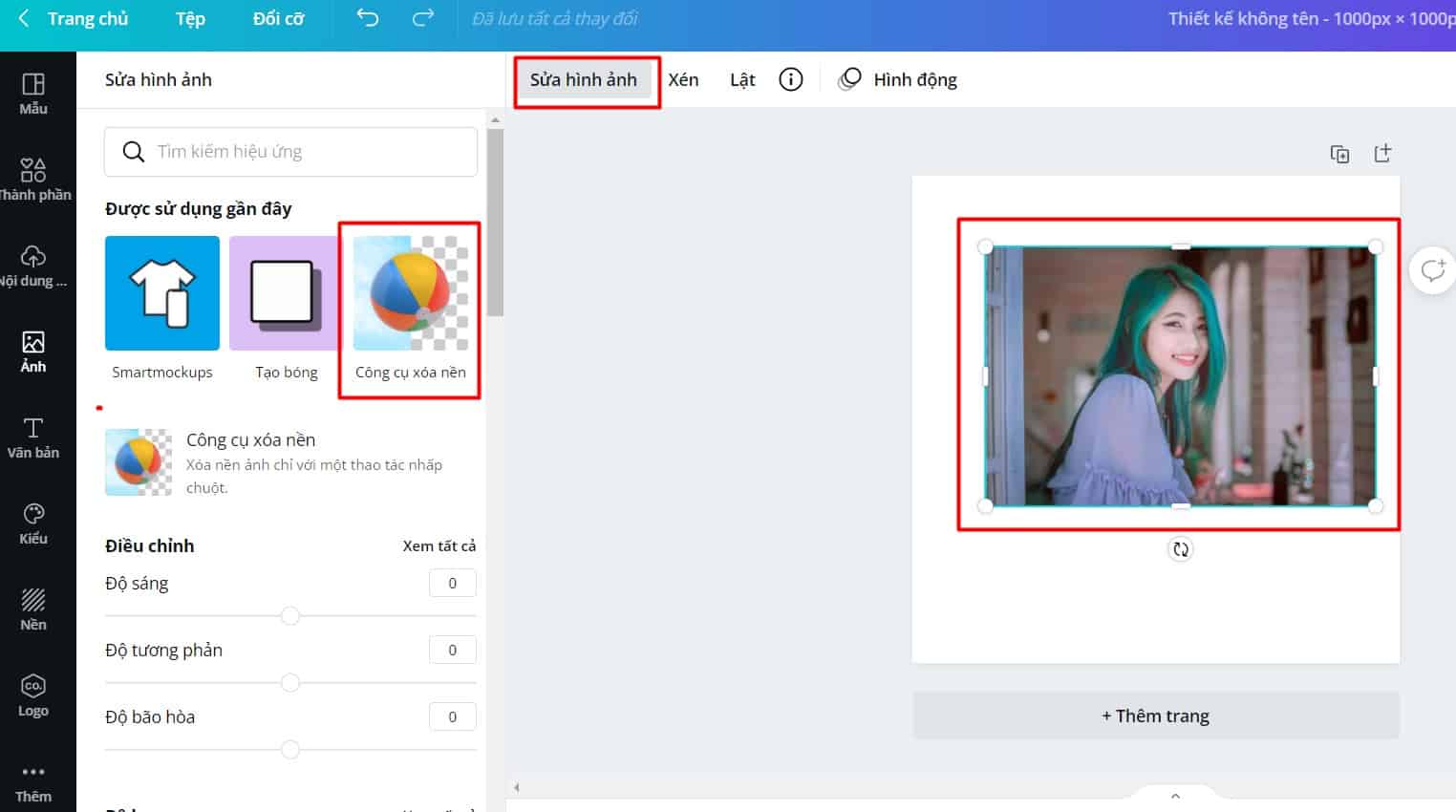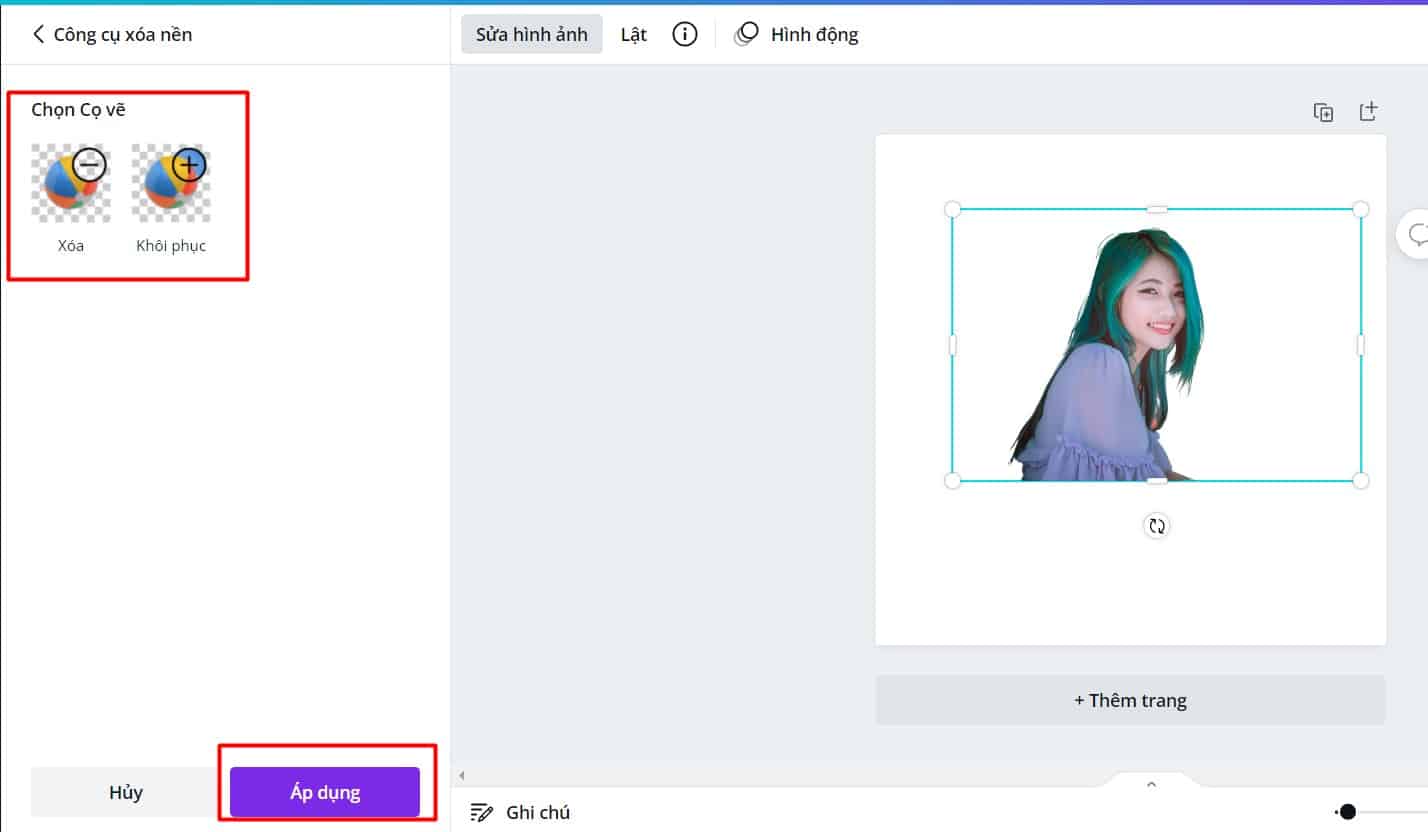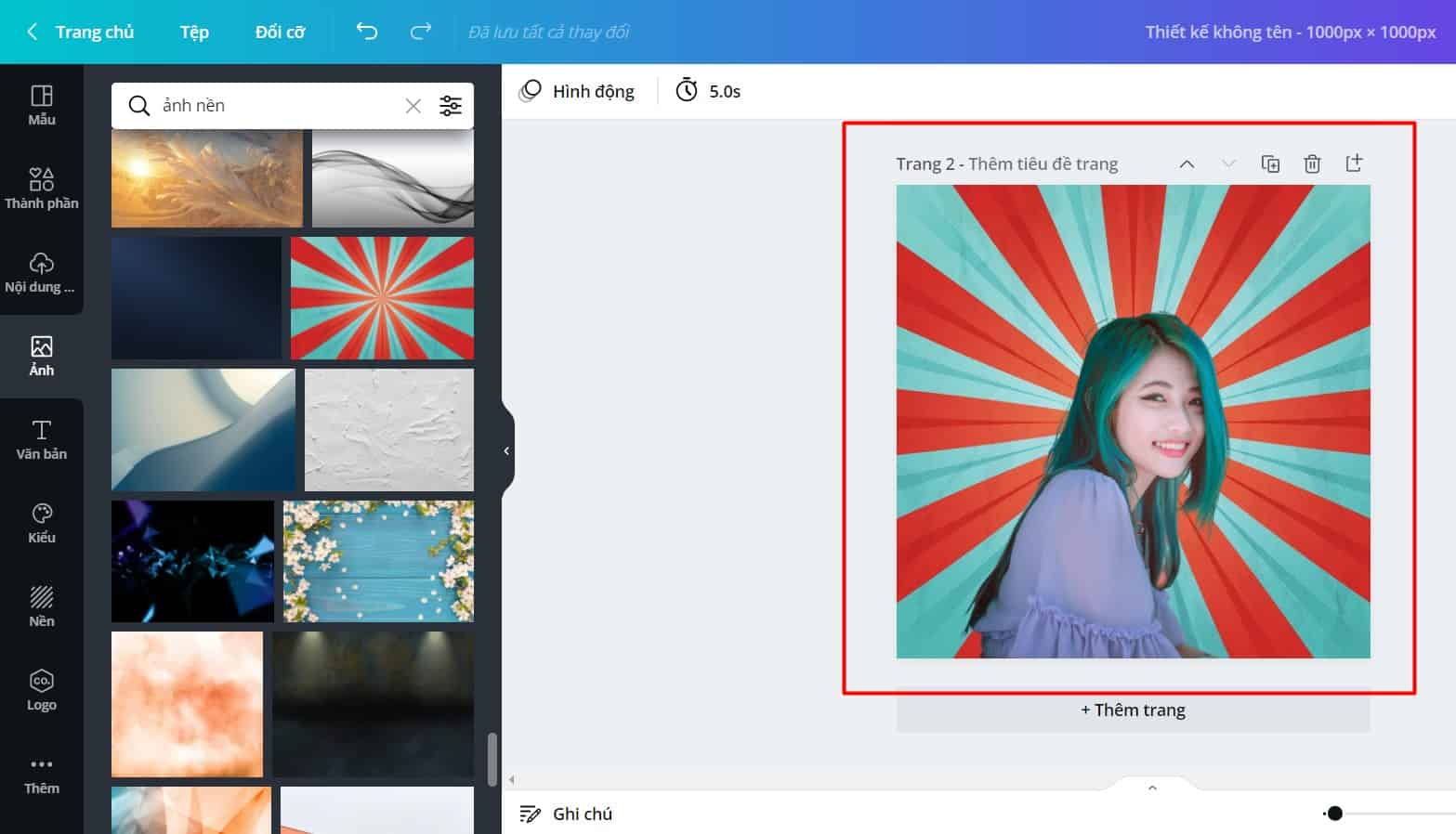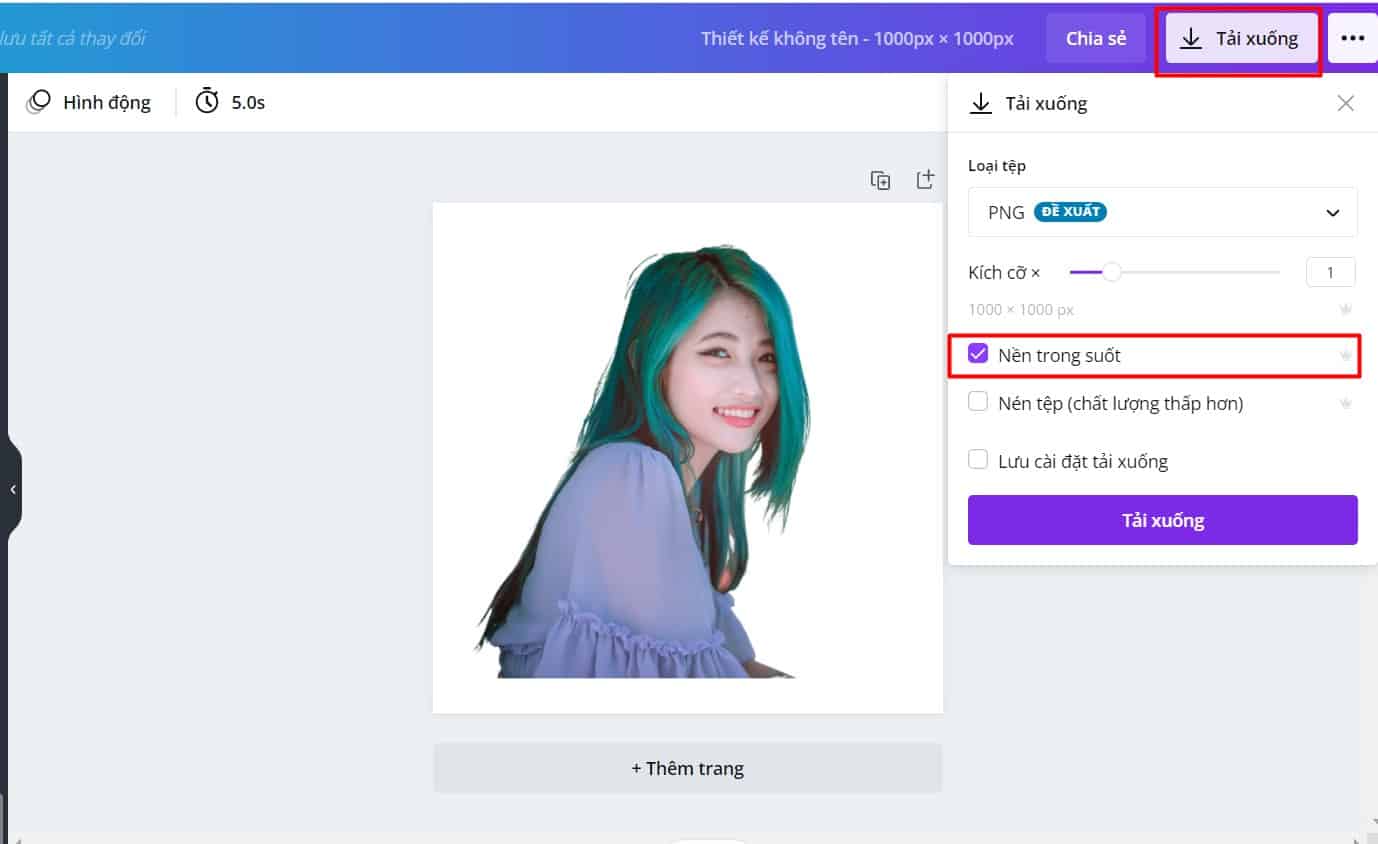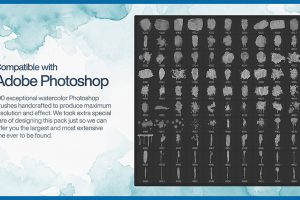Hướng Dẫn Sử Dụng Công Cụ Xóa Phông Nền Online Của Canva Hiệu Quả
Như những bài chia sẻ trước, Canva là công cụ tuyệt vời giúp bạn thiết kế online. Canva hiện tại được rất nhiều người dùng vì tính hiệu quả và tiện lợi. Các sản phẩm của Canva được áp dụng trong rất nhiều lĩnh vực như: thiết kế banner, logo, hay poster…. Công cụ xóa phông nền online của Canva hiện nay đang được đánh giá là công cụ hỗ trợ tốt nhất với nền tảng online. Hãy cũng Thaihoanghd Team tìm hiểu nhé.
Đọc Thêm:
#1. Cách tách phông nền bằng Photoshop.
#2. Hướng dẫn tạo Inforgraphic bằng Canva.
#3. Kho tài nguyên thiết kế đồ họa siêu khủng.
Xóa phông nền online là gì
Đó là công cụ giúp bạn thao tác tách một chủ thể ra khỏi một bức ảnh có nền đằng sau. Từ đó, bạn có thể ghép chủ thể với các ảnh nền khác mà bạn muốn. Các bước này được thực hiện online và bạn có thể thao tác mọi lúc mọi nơi.
Trong thiết kế thì xóa phông nền là một bước không thể thiếu. Vì một sản phẩm thiết kế như banner, poster, logo.. là tổ hợp của nhiều hình ảnh được sắp xếp, chỉnh sửa sao cho hợp lý và đẹp mắt. Tất nhiên, để tách được những chủ thể ra khỏi nền thì chúng ta phải có công cụ tách riêng chủ thể ra. Với công cụ xóa phông nền online của Canva bạn chỉ cần trong vài click chuột là đã có thể tách được vô cùng đơn giản.
Các Bước Thao Tác
Bước 1: Đăng ký một tài khoản Canva, rồi bạn đăng nhập vào.
Chọn vào biểu tượng “tạo thiết kế” trên thanh menu của Canva rồi chọn thiết kế bạn muốn. Có thể là các định dạng có sẵn của Canva hoặc tùy chỉnh kích thước bạn mong muốn. Sau đó, bạn tải nên một bức ảnh bạn muốn tách nền. Sau khi tải xong bạn click vào biểu tượng chỉnh sửa hình ảnh.
Bước 2: Xóa nền hình ảnh
Click vào bức ảnh rồi bấm vào nút chỉnh sửa ảnh. Sau đó, bên trái hiện ra thanh công cụ xóa nền. Bạn click vào công cụ xóa nền là được.
Quá trình xóa nền bắt đầu. AI của Canva sẽ nhận diện chủ thể chính và tự động xóa nền. Bạn phải đợi thời gian để Canva xử lý, thời gian xử lý có thể mất khoảng vài phút.
Bước 3: Tinh chỉnh lại ảnh
Tinh chỉnh lại hình ảnh: với các hình ảnh mà phông nền không quá phức tạp thì bạn có thể để tự động là được. Nhưng với hình nền phức tạp, có thể Canva sẽ xóa mất một phần của chủ thể hay vẫn còn một ít ảnh nền, thì bạn cần phải tinh chỉnh lại. Có 2 công cụ giúp bạn hiệu chỉnh đó là Xóa và Khôi phục. Bạn chỉ cần di chuột và vẽ theo nét bạn muốn là được. Bạn có thể tùy chỉnh nét vẽ sao cho phù hợp với hình ảnh. Quá trình này cần phải thật tỉ mỉ.
Nếu khéo léo, bạn có thể tạo ra rất nhiều hình ảnh đẹp từ công cụ này. Bạn theo dõi hướng dẫn ở dưới nhé.
Sau khi tinh chỉnh xong, bạn ấn vào nút Xong và ấn thêm vào ô Áp dụng.
Hình ảnh sau khi xóa phông nền, bạn có thể lưu lại hoặc ghép với nền khác tùy vào mục đích của bạn.
Bước 4: Lưu và Tải ảnh
Bạn có thể chọn 2 chế độ lưu ảnh khi xóa nền.
- Phông nền trắng: thường được áp dụng khi bạn tạo những bức ảnh về sản phẩm để úp lên các sàn thương mại điện tử. Để lưu ảnh loại này bạn chỉ cần còn chọn nút tải xuống và chọn định dạng ảnh PNG hoặc JPG.
- Để nền trong suốt để có thể thực hiện các ghép ảnh. Để tải ảnh xuống bạn cũng chọn vào nút tải xuống, chọn định dạng PNG và chọn ô hình nền trong suốt và tải ảnh xuống.
Lưu ý
Chức năng xóa phông nền online của Canva chỉ áp dụng cho Canva pro và Canva Edu. Nếu bạn chưa biết đăng ký tài khoản canva pro miễn phí hãy tham khảo bài viết này nhé: Cách Đăng Ký Tài Khoản Canva Pro – Trải Nghiệm Full Tính Năng Của Canva
Một số cách để sử dụng tính năng xóa nền
Xếp lớp ảnh lên các ảnh & hình dạng khác
Đây là cách phổ biến nhất để sử dụng công cụ xóa nền. Bạn có thể tạo tính thẩm mỹ đẹp mắt bằng cách đặt ảnh của mình lên trên các ảnh hoặc hình dạng khác hoặc cả hai. Cách này được nhiều người sử dụng nhất để tạo ra các sản phẩm theo nhu cầu.
Làm mờ nền
Sử dụng tính năng xóa nền, bạn có thể làm mờ nền của bất kỳ ảnh nào. Ảnh chủ thể sẽ nổi bật và ấn tượng hơn khi phông nền sau bị mờ. Nó rất ấn tượng khi bạn chụp chân dung hay chính diện sản phẩm.
Cách thao tác rất đơn giản. Ảnh gốc bạn nhân đôi sản phẩm lên (lưu ý kích thước 2 ảnh là như nhau). Ảnh 1 bạn dùng công cụ xóa nền tách chủ thể ra khỏi nền. Ảnh 2 bạn chọn chỉnh sửa hình ảnh rồi chọn “Tùy chỉnh” rồi chọn làm mờ và chỉnh độ làm mờ sao cho phù hợp. Sau đó, copy cho ảnh 1 đè lên ảnh 2 là được.
Kết Luận.
Hy vọng với một vài thao tác đơn giản ở trên, bạn đã hoàn toàn có thể xóa được phông nền, và tạo nên những bức ảnh đẹp theo ý muốn của bản thân.
Và còn nhiều tính năng khác nữa mình sẽ làm hướng dẫn cụ thể ở bài tiếp theo nhé.
Xin chào và hẹn gặp lại!