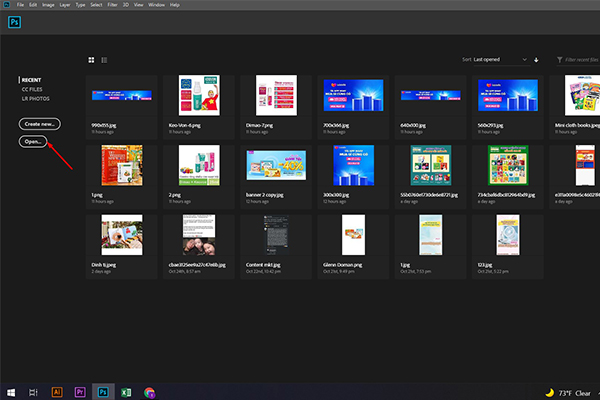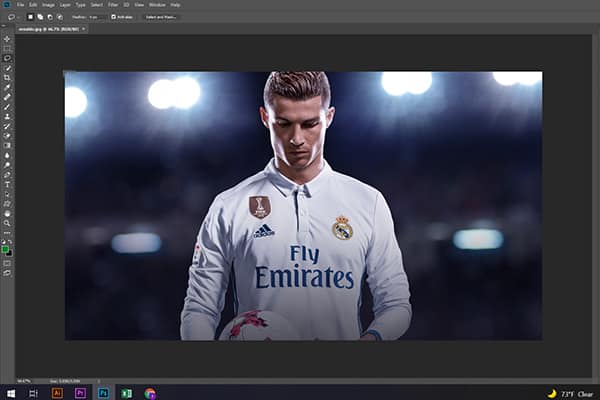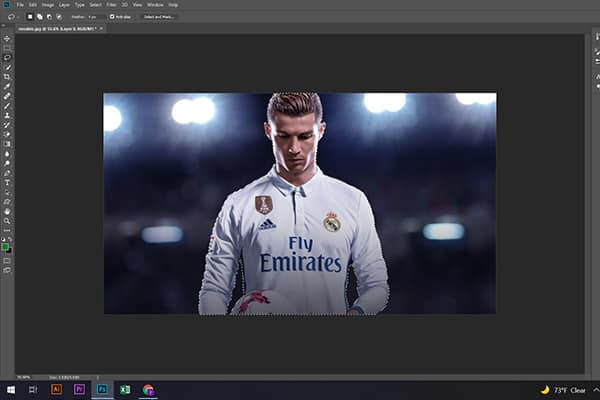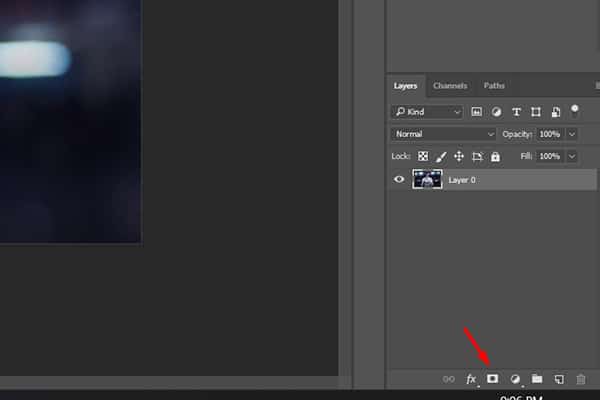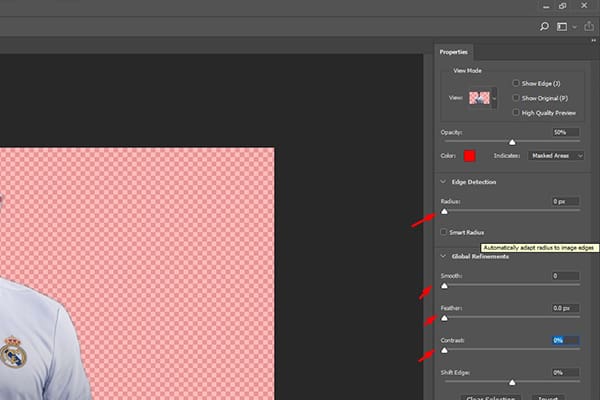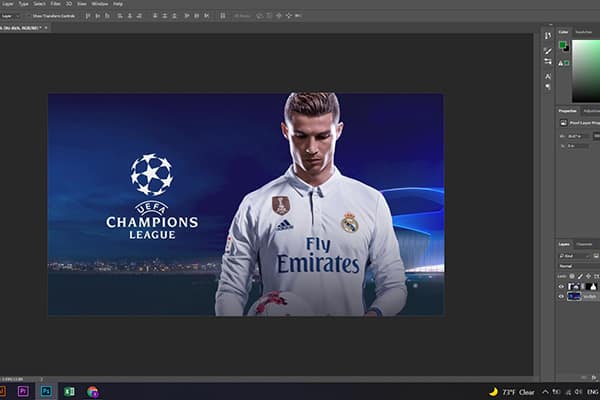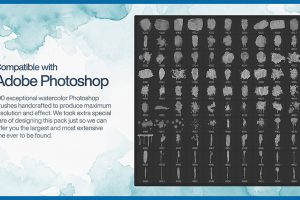Hướng Dẫn Cách Tách Nền Chi Tiết Trong Photoshop
Với những ai làm việc nhiều với phần mềm Photoshop, đều biết rằng kỹ thuật tách nền là một công việc khá phức tạp và đòi hỏi rất nhiều thời gian, đặc biệt với những hình nền có quá nhiều hình ảnh, màu sắc và chi tiết phức tạp. Việc tách nền ra khỏi ảnh giúp chúng ta có để sử dụng để ghép ảnh, và tạo ra được những tác phẩm đẹp.
Đây là một trong những kỹ năng mà các bạn sẽ sử dụng rất nhiều trong quá trình làm việc. Trong bài viết này, thaihoanghd sẽ hướng dẫn các bạn cách xóa phông nền, tách ảnh ra khỏi nền bằng phần mềm Photoshop.
Đọc thêm:
#1. 6 Nguồn tài nguyên thiết kế đồ họa Năm 2021
#2. Kho tài nguyên thiết kế siêu khủng
#3. Khóa học thiết kế hình ảnh Marketing bằng Photoshop.
Các bước tách nền trong Photoshop
Các bước dưới đây để áp dụng cho phiên bản Cs6 trở lên, hoặc hoặc các phiên bản Photoshop CC.
Photoshop cung cấp một vài công cụ và cách thức để xóa được phông nền. Và mình sẽ đi lần lượt từng công cụ.
Bước 1: Mở phần mềm Photoshop.
Chọn Open để thêm ảnh bạn muốn tách nền.
Bước 2:
Công cụ Lassio Tool
Sau khi đã thêm được ảnh, bước tiếp theo bạn sẽ phải tạo ra vùng chọn của chủ thể mà bạn muốn tách khỏi nền. Để tạo vùng chọn, bạn tìm đến nhóm Lasso Tool. Có biểu tượng hình elip trên thanh công cụ phía tay trái. Đây là nhóm công cụ tạo vùng chọn dựa trên nguyên tắc là vẽ tự do. Sẽ có 3 công cụ hiển thị là: Lasso tool, Polygonal Lasso Tool và Magnetic Lasso Tool. Bạn có thể lựa chọn 1 trong 3 để bắt đầu.
- Lasso tool: đây có lẽ là dễ sử dụng nhất bởi tính đơn giản của nó, bởi vì bạn chỉ cần giữ chuột trái vẽ, để tạo ra một vùng lựa chọn xung quanh đối tượng hoặc vùng bạn muốn chọn.
- Polygonal Lasso Tool: Với chế độ này bạn sẽ tạo nên vùng chọn bằng nhiều đường thẳng nối tiếp nhau liên tiếp. Để kết thúc việc tạo vùng chọn, bạn cần phải nhấp một lần nữa vào điểm bắt đầu. Cấp độ này phù hợp với các chủ thể là các hình gấp khúc hoặc có nhiều đường thẳng.
- Magnetic Lasso Tool: một cấp độ tiếp theo, bạn tiến hành nhấp chuột vào phần đường biên của đối tượng. Bạn chỉ cần di chuyển chuột dọc theo phần biên của đối tượng. Phần mềm sẽ tự động bắt vào các điểm bao quanh đối tượng. Để kết thúc, bạn di chuyển chuột về điểm xuất phát. Sau đó nhấp chuột một lần nữa vào điểm xuất phát, thì lập tức đường bao sẽ biến thành vùng chọn.
Công cụ Quick Selection Tool
Thêm một nhóm công cụ khá hay cho các bạn lựa chọn. Đó là Quick Selection Tool (biểu tượng cây bút, nằm ngay dưới nhóm Lasso Tool). Sẽ có 3 công cụ cho các bạn lựa chọn: Object Selection Tool, Quick Selection Tool, Magic Wand Tool.
- Object Selection Tool: Đây là tính năng mới được Pts nâng cấp trên cc2020, cho phép bạn dễ dàng kéo một vùng xung quanh đối tượng, và phần mềm sẽ tự động tạo nên vùng chọn đối tượng chủ đề.
- Quick Selection Tool: Khi bạn rê chuột, phần mềm sẽ tự động tính toán các khu vực được chọn dựa trên các yếu tố như: màu sắc, cấu trúc đối tượng để đưa ra vùng lựa chọn phù hợp nhất. Tính năng này phù hợp với các đối tượng có màu sắc phức tạp như vật dụng, quần áo.
- Magic Wand Tool: cho phép bạn chọn lựa những vùng chọn có màu sắc tương đồng nhau, phần mềm cũng sẽ tự động phân tích, quét để tạo nên vùng chọn dựa trên những khu vực tương đồng nhau. Bạn có thể ấn kết hợp phím Shift (Thêm vùng chọn) và phím Alt (Bớt vùng chọn) để lựa chọn được chuẩn nhất vùng chọn.
Bước 3: Chọn Add a mask nằm ở bên dưới bảng Layers. Có biểu tượng là hình chữ nhật có hình tròn đen ở giữa.
Khi đó, sẽ chỉ còn đối tượng đã tạo vùng chọn còn lại ở trên tấm hình. Còn các khu vực ngoài vùng chọn sẽ hoàn toàn biến mất.
Bước 4:
Nhấp đúp chuột trái vào hình mặt nạ, có biểu tượng hình đen trắng bên cạnh hình ảnh trên bảng Layers.
Lúc này, Photoshop sẽ đưa các bạn đến một bảng tùy chỉnh thông số. Việc của chúng ta là điều chỉnh các thông số đó, để tạo ra một vùng chọn gọn gàng và đẹp nhất, loại bỏ các chi tiết thừa.
- Radius: giúp các bạn xác định kích thước của vùng bao xung quanh vùng chọn, và tinh chỉnh nó. Chỉ số này thường được sử dụng khi các bạn tách các đối tượng có lông, tóc.
- Smooth: giúp làm mềm mịn, mượt ảnh, giảm góc cạnh cho ảnh.
- Feather: giúp tạo sự nối tiếp, chuyển đổi khá mềm mại giữa đường biên của các vùng chọn được cắt ghép.
- Contrast: giúp tăng độ sắc nét, làm các đường viền rõ nét hơn.
Sau khi đã điều chỉnh được các thông số, các bạn nhấn OK.
Bước 5:
Như vậy, là chúng ta đã tách được đối tượng ra khỏi nền. Bây giờ, bạn có thể thêm background phù hợp với tác phẩm của bạn.
Sau cùng, nhấn vào mục File, chọn Save để lưu ảnh về máy.
Trường hợp khi hình nền có nhiều chi tiết phức tạp hơn, bạn xem thêm video hướng dẫn dưới đây nhé.
Kết Luận.
Chỉ với vài thao tác đơn giản, các bạn đã có thể tách nền trong Photoshop. Đây là một kỹ thuật ứng dụng rất nhiều trong thiết kế.
Trong cái bài sau, mình sẽ hướng dẫn các kỹ thuật tách nền chuyên sâu hơn. Nếu có bất kỳ câu hỏi nào, các bạn để lại trong phần bình luận để mình hỗ trợ các bạn được tốt nhất nhé.
Chúc các bạn thành công.